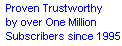Blog Me #755
A "blog", which started out as referring to specific content management software (blogger), has transitioned into a description for a wide range of personal pages, journals, and diary type setups. Whatever the topic of your site, create a blog if you are interested in facilitating communication to your clients, or keeping them updated on the latest happenings at your site. With blogs you don't have to send email and people can check it whenever they want to. A blog is sort of like a discussion list or a chat room, but you can modify it to show whatever you want.
|
|
|
Thanks to:
Pete Prestipino - Chicago - USA. - rec.:Nov 5, 2002 - pub.:Nov 5, 2002
|
|
Planning a backup and restoration of files for disaster recovery. #4649
Planning a backup and restoration of files is the most important step to protect data from accidental loss in the event of data deletion or a hard disk failure. The backup copy can be used to restore lost or damaged data. For taking backups and restoring files, Microsoft has provided a utility called Backup. The Backup utility creates a copy of data on a hard disk of a computer and archives data on another storage media. Any storage media such as removable disks, tapes, and logical drives can be used as a backup storage.
While taking a backup of files, the Backup utility creates a volume shadow copy of the data to create an accurate copy of the contents. It includes any open files or files that are being used by the system. Users can continue to access the system while the Backup utility is running without the risk of losing data.
Volume Shadow Copy
Backup provides a feature of taking a backup of files that are opened by a user or system. This feature is known as volume shadow copy. Volume shadow copy makes a duplicate copy of all files at the start of the backup process. In this way, files that have changed during the backup process are copied correctly. Due to this feature, applications can continue writing data to the volume during a backup operation, and backups can be scheduled at any time without locking out users.
Types of Backups
The Windows Backup utility provides various types of backups. While planning for a backup strategy, it is important to choose an appropriate type or combination of different types of backups. The backup type determines which files are transferred to the destination media.
Each backup type relates to an attribute maintained by every file known as archive (A). The archive attribute is set when a file is created or changed. When an archive attribute is set, it means that the backup of this file has not been taken or it is due.
Note: When it is said that "The file is marked as backup", it means that the archive attribute of the file has been cleared.
Normal Backups
When an administrator chooses to use a normal backup, all selected files and folders are backed up and the archive attribute of all files are cleared. A normal backup does not use the archive attribute to determine which files to back up. A normal backup is used as the first step of any backup plan. It is used with the combination of other backup types for planning a backup strategy of an organization. Normal backups are the most time-consuming and are resource hungry. Restoration from a normal backup is more efficient than other types of backups.
Incremental Backups
An incremental backup backs up files that are created or changed since the last normal or incremental backup. It takes the backup of files of which the archive attribute is set. After taking a backup, it clears the archive attribute of files. An incremental backup is the fastest backup process. Restoring data from an incremental backup requires the last normal backup and all subsequent incremental backups. Incremental backups must be restored in the same order as they were created.
Note: If any media in the incremental backup set is damaged or data becomes corrupt, the data backed up after corruption cannot be restored.
Differential Backups
Differential backup backs up files that are created or changed since the last normal backup. It does not clear the archive attribute of files after taking a backup. The restoration of files from a differential backup is more efficient than an incremental backup.
Copy Backups
A copy backup copies all selected files and folders. It neither uses nor clears the archive attribute of the files. It is generally not a part of a planned scheduled backup.
Daily Backups
A daily backup backs up all selected files and folders that have changed during the day. It backs up data by using the modified date of the files. It neither uses nor clears the archive attribute of the files.
Combining backup types
The easiest backup plan is to take a normal backup every night. A normal backup every night ensures that the data is restored from a single job the next day. Although the restoration of data from a normal backup is easy, taking a backup is time consuming. Hence, an administrator is required to make an optimal backup plan. An administrator must consider the following points before creating a backup plan:
·The time involved in taking the backup.
·The size of the backup job.
·The time required to restore a system in the event of a system failure.
The most common solutions for the needs of different organizations include the combination of normal, differential, and incremental backups.
Combination of Normal and Differential Backups
An administrator can use a combination of a normal backup and a differential backup to save time in taking a backup as well as for a restoration of data. In this plan, a normal backup can be taken on Sunday, and differential backups can be taken on Monday through Friday every night. If data becomes corrupt at any time, only a normal and last differential backup are required to be restored. Although this combination is easier and takes lesser time for restoration, it takes more time to take backup if data changes frequently.
Combination of Normal and Incremental Backups
A combination of normal and incremental backups can be used to save more time for taking backups. In this plan, a normal backup is taken on Sunday and incremental backups on Monday through Friday every night. If data becomes corrupt at any time, a normal and all incremental backups till date are required to be restored.
Backing up a System State Data
System State Data
System State data contains critical elements of the Windows 2000 and Windows Server 2003 operating systems. Following are the files included in the System State data:
·Boot files, including the system files and all files protected by Windows File Protection (WFP)
·Active Directory (on domain controller only)
·SYSVOL (on domain controller only)
·Certificate Services (on certification authority only)
·Cluster database (on cluster node only)
·Registry
·IIS metabase
·Performance counter configuration information
·Component Services Class registration database
For backing up the System State of a computer, the System State node is included as a part of the backup selection in the Backup utility.
Note: On domain controllers, System State can be restored only by restarting the domain controller in Directory Services Restore Mode. NTDSUTIL is used to recover deleted objects in Active Directory.
System Recovery
In the event of a system failure, the recovery of the system is difficult and tedious for administrators. Recovery involves reinstallation of the operating system, mounting and cataloging the backup tape, and then performing the full restore. To make this process easier, Windows provides a feature called Automated System Recovery (ASR). ASR is used to perform a restore of the System State data and services in the event of a major system failure. An ASR restore includes the configuration information for devices. ASR backs up the system data and local system partition.
How to create an ASR set?
Take the following steps to create an Automated System Recovery (ASR) set by using the Backup or Restore Wizard:
1.Run Backup from Start Menu > Programs > Accessories > System Tools > Backup.
2.In the welcome screen of the Backup or Restore Wizard, click the Advanced Mode link.
3.On the welcome page of the Advanced Mode of the Backup utility, choose the ASR Wizard option from the Tools menu.
4.In the welcome screen of the ASR Wizard, click the Next button.
5.On the Backup Destination page, specify the location of the backup, and click the Next button.
6.Click the Finish button.
Note: An ASR backup does not include folders and files.
Best practices for Backup
According to Microsoft, administrators should take the following steps to ensure the recovery in case of a system failure:
·Develop backup and restore strategies and test them.
·Train appropriate personnel.
·In a high-security network, ensure that only administrators are able to restore files.
·Back up all data on the system and boot volumes and the System State.
·Back up the data on all volumes and the System State data at the same time.
·Create an Automated System Recovery backup set.
·Create a backup log.
·Keep at least three copies of the media. Keep at least one copy off-site in a properly controlled environment.
·Perform trial restorations.
·Secure devices and media.
·Do not disable the default volume shadow copy backup method and revert to the pre-Windows Server 2003 backup method.
·Back up your server cluster effectively.
·Back up the cluster disks from each node.
|
|
|
Thanks to:
Team uCertify - Union City - USA. - rec.:Aug 6, 2006 - pub.:Sep 25, 2006 - sent.:Oct 23, 2006
|
|